Setup Instructions
Follow the steps below to setup your email address in the Mail app on your Mac (Catalina, Mojave, High Sierra, Sierra). We also have instructions for older versions of Mac Mail.
- Open Mail on your Mac
To Add a New Address, go to Step 2
To Edit an Existing Address, skip to Step 9 - In the top menu bar, click on Mail and then Add Account
- Select Other Mail Account
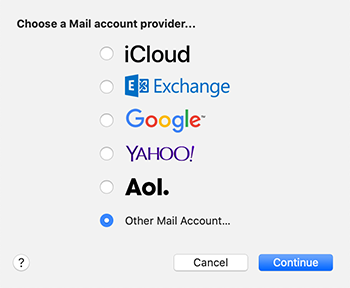
- Enter the details below:
Name: Enter whatever you want people to see when they receive your messages
Email Address: Your Full Email Address
Password: Your Email Password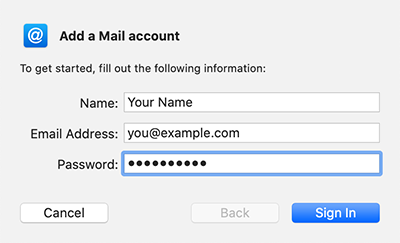
- Click Sign In
- Enter the details below:
Email Address: Your Full Email Address
User Name: Your Full Email Address
Password: Your Email Password
Account Type: POP
Incoming Mail Server: pop.misk.com
Outgoing Mail Server: smtp.misk.com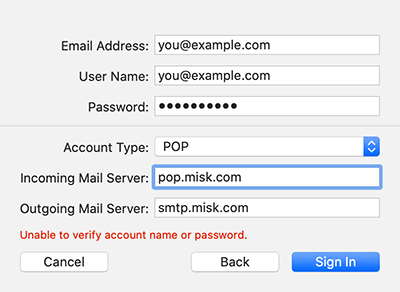
- Click Sign In
- Click Done and continue to Step 9
- In the top menu bar, click on Mail and then Preferences
- Click Accounts (second tab option from the left)
- Select your Email Account on the left hand side
- Click Server Settings (located to the right of Account Information)
- Under Incoming Mail Server (POP):
- User Name: Your Full Email Address
- Uncheck Automatically manage connection settings and enter the following details:
Port: 995
Check Use TLS/SSL
Authentication: Password
- Under Outgoing Mail Server (SMTP):
- User Name: Your Full Email Address
- Uncheck Automatically manage connection settings and enter the following details:
Port: 465
Check Use TLS/SSL
Authentication: Password
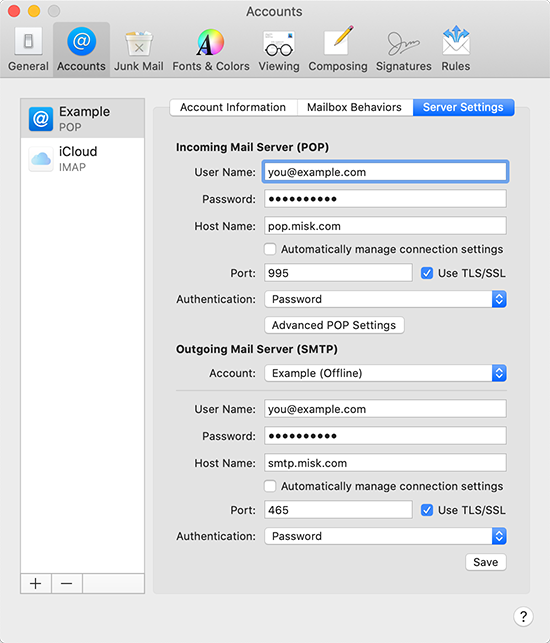
- Click Save
