When you check your email using an email client on your computer, by default your email client downloads the messages onto your computer and removes them from our email servers.
You may wish to leave a copy of your email messages on the server so you can download your email on multiple devices.
You'll generally want to limit the number of days messages are left on the server to a short period of time such as 7 days to prevent your mailbox from becoming full and running out of space. This is the amount of time your main email client will leave messages on the server during which time other email clients are able to download copies of the messages.
If you're not using multiple computers or mobile devices to access your email, you do not need to leave a copy of messages on the server and can turn this setting off to keep your mailbox space free.
The instructions below cover how to leave a copy of messages on the server for most common email clients. For email clients not listed below, you'll need to check your settings in that email client for a similar option.
Misk.com Webmail
Any messages on our email servers will be visible using Misk.com Webmail. Our Webmail client is similar to an email client that you would run on your computer, but is set to always leave the messages on the server. Other email clients are able to download messages from the Inbox folder in Webmail. Messages stored in any other Webmail folder cannot be downloaded to email clients on other devices.
Mobile Devices
Mobile devices (Android, iPhone, iPad, iOS, etc.) default to leaving messages on the server forever since they assume you'll also be using an email client on your computer to download the messages, which will eventually remove the messages from the server. Thus, you generally don't need to modify this setting on mobile devices.
Mozilla Thunderbird
- Open Thunderbird
- In the Thunderbird Menu (button on the top right) select Account Settings
- Select your email account on the left and click Server Settings
- Under Server Settings, check the box next to Leave messages on server
- Check the box next to For at most and set it to 7 days
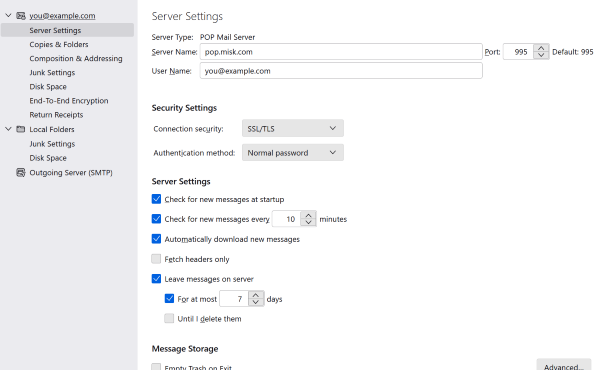
- Click OK
Outlook for Office 365 / 2019 / 2016
- Open Outlook for Office 365
- In the top menu bar, click File
- Click Account Settings
- Select Account Settings from the drop down
- Select your email account and click Change
- Under Mail Settings, check the box next to Leave a copy of messages on the server
- Check the box next to Remove from server after and set it to 7 days
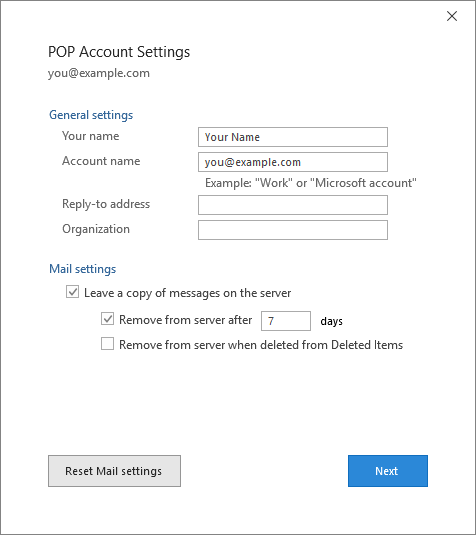
- Click Next and then Done
Outlook 2013 / 2010
- Open Outlook
- In the top menu bar, click Tools and then Account Settings
- Select your email account and click Change
- Click More Settings and select the Advanced tab
- Under Delivery, check the box next to Leave a copy of messages on the server
- Check the box next to Remove from server after and set it to 7 days
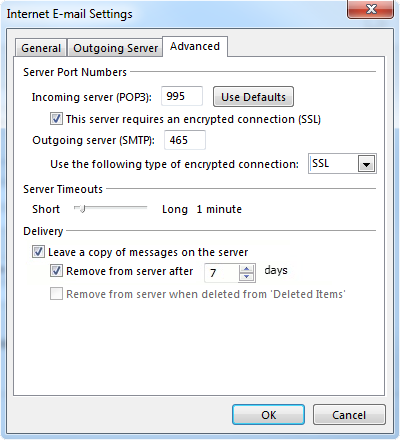
- Click OK, Next and then Finish
Mac Mail
- Open Mac Mail
- Click on Mail and then Preferences
- Click on the Accounts icon
- Select your Misk.com Email account on the left hand side
- In the Account Information tab, make sure that Remove copy from server after retrieving a message is checked and set to After one week.
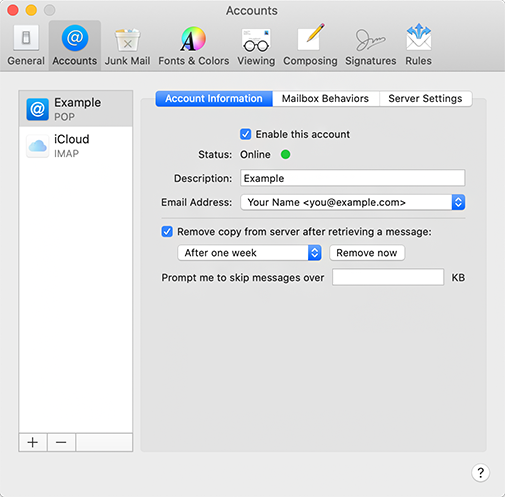
- You may then close the Accounts window
Windows 10 Mail
Windows 10 Mail does not support removing messages from the server. It always leaves a copy of the messages on the server. This can cause your mailbox to become full quickly. We suggest using a different free and popular email client like Mozilla Thunderbird to avoid your mailbox from getting full.
