Setup Instructions
Follow the steps below to setup your email address in Windows 10 Mail.
- Open Mail
- In the left menu, at the bottom, click the gear icon to open your settings options
- Click Manage Accounts
- Click + Add Account
- Click Advanced setup
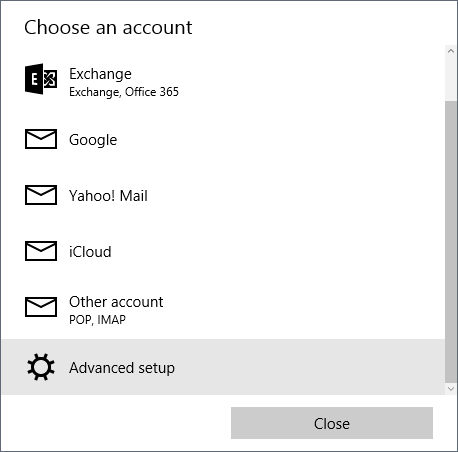
- Click Internet email
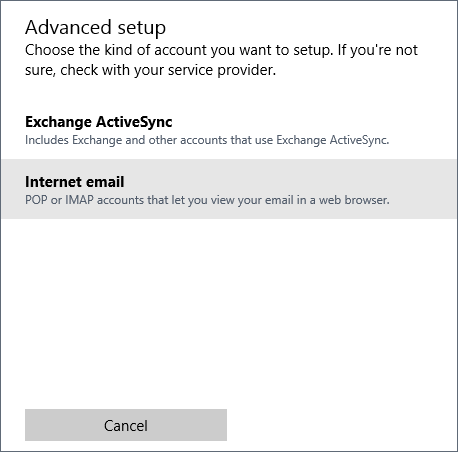
- Under Internet email account:
Account Name: Enter whatever you want to see in Mail as the nickname for this account
Your Name: Enter whatever you want people to see when they receive your messages
Incoming Email Server: pop.misk.com
Account Type: POP3
Email Address: Your Full Email Address
Username: Your Full Email Address
Password: Your Email Password
Outgoing (SMTP) Email Server: smtp.misk.com
Outgoing server requires authentication: Checked
Use the same username and password for sending mail: Checked
Require SSL for incoming email: Checked
Require SSL for outgoing email: Checked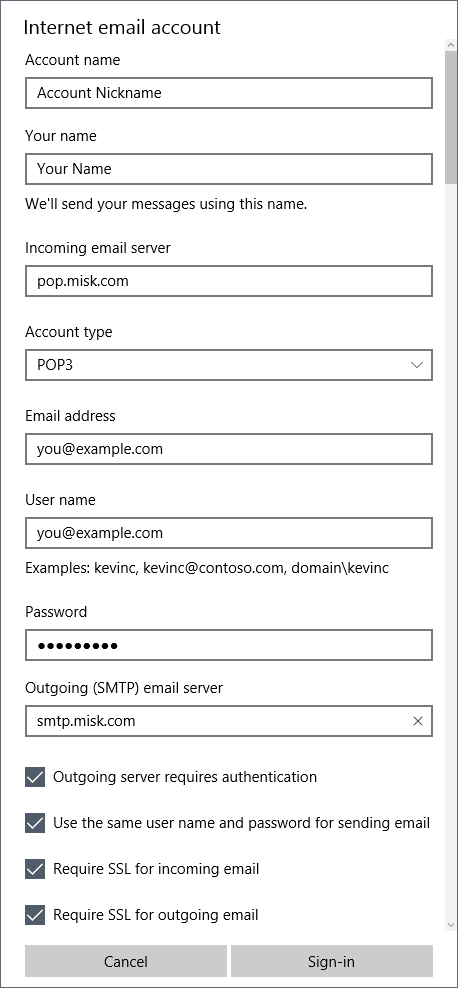
- Click Sign-in
- Click Done
