Follow the steps below to setup your email address in Outlook 2016. If the instructions below do not match your version of Outlook 2016, it's possible you'll need to follow the instructions for Outlook 2013.
Add a New Email Address
- Open Outlook 2016
- In the top menu bar, click File
- Under Account Information, click + Add Account
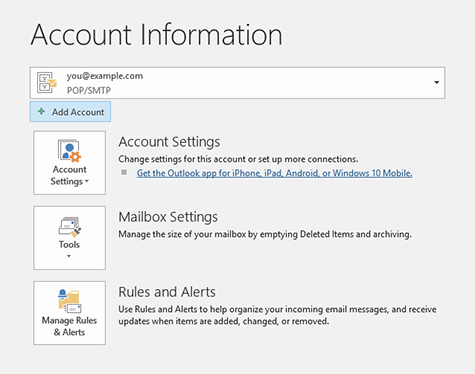
- Enter Your Full Email Address and then click Advanced options
- Select Let me set up my account manually
- Click Connect
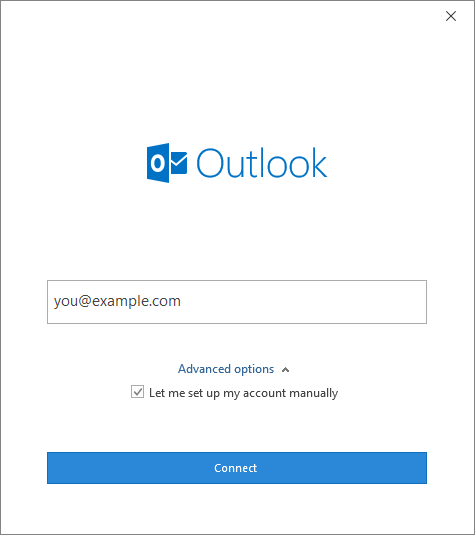
- Select POP on the next screen
- Enter the following POP Account Settings:
Incoming mail
Server: pop.misk.com
Port: 995
Check This server requires an encrypted connection (SSL/TLS)
Outgoing mail
Server: smtp.misk.com
Port: 465
Encryption method: SSL/TLS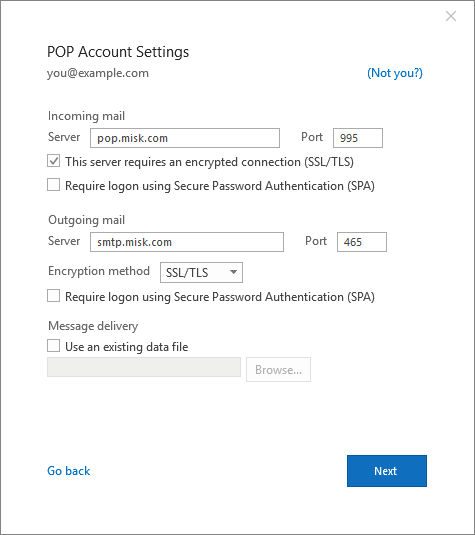
- Click Next
- Enter Your Email Password
- Click Connect
- Outlook will attempt to test your account settings
If unsuccessful, it will return an error and you'll need to click Change Account Settings to go back and double check the settings
If successful, it will say account successfully added and you can click Done to save your settings
Edit an Existing Email Address
- Open Outlook 2016
- In the top menu bar, click File
- Under Account Information, click on the top drop down and select your email address
- Click Account Settings
- Select Server Settings from the drop down
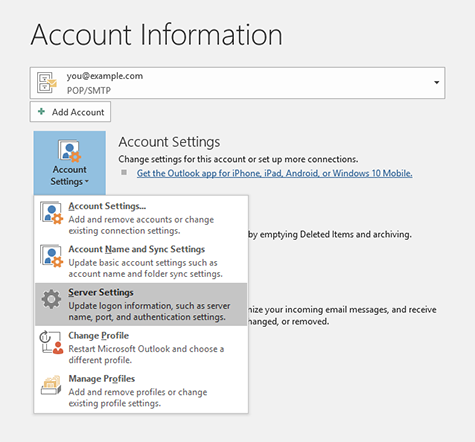
- Under Incoming mail, enter the following settings:
User name: Your Full Email Address
Password: Your Email Password
Server: pop.misk.com
Port: 995
Check This server requires an encrypted connection (SSL/TLS)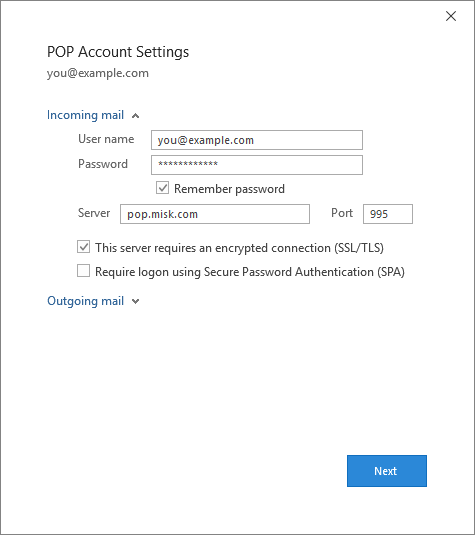
- Click Outgoing mail and enter the following settings:
Server: smtp.misk.com
Port: 465
Encryption method: SSL/TLS
Check My outgoing (SMTP) server requires authentication
Select Use same settings as my incoming mail server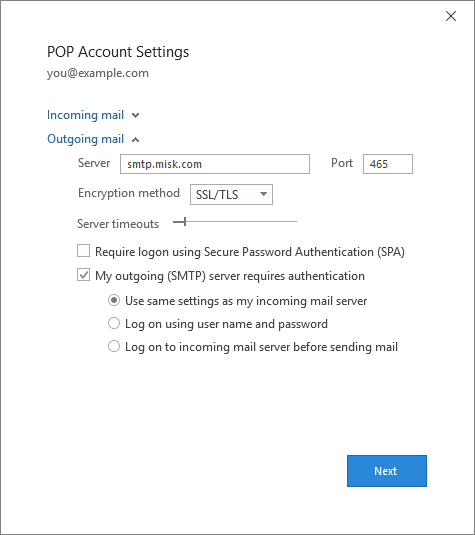
- Click Next
- Click Done
