Setup Instructions
Follow the steps below to setup your email address in Outlook 2010.
- Open Outlook 2010
- In the top menu bar, click File
- To Add a New Address
- Under Account Information, click Add Account
- At the bottom of the pane, select Manually configure server settings or additional server types and click Next
- Select the Internet E-mail option and click Next
- To Edit an Existing Address
- Under Account Information, click Account Settings
- Select Account Settings from the drop down
- Select your email address
- Click on Change under the E-mail tab
- To Add a New Address
- Enter the following settings:
Your Name: Enter whatever you want people to see when they receive your messages
Email Address: Your Email Address
Account Type: POP3
Incoming Mail Server: pop.misk.com
Outgoing mail server (SMTP): smtp.misk.com
User Name: Your Full Email Address
Password: Your Email Password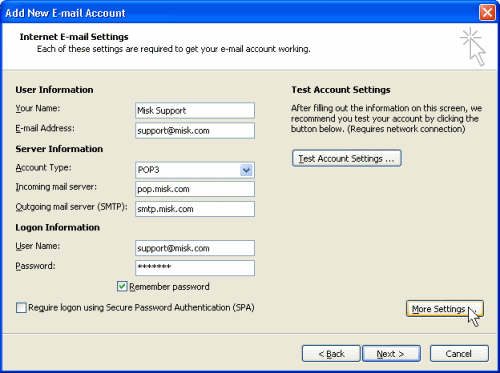
- Click More Settings
- Under the Outgoing Server tab
Check the box next to My outgoing server (SMTP) requires authentication
Select Use same settings as my incoming mail server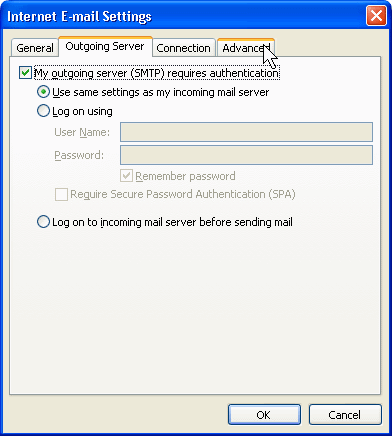
- Under the Advanced tab
Incoming server (POP3): 995
This server requires an encrypted connection (SSL): Checked
Outgoing server (SMTP): 465
Use the following type of encrypted connection: SSL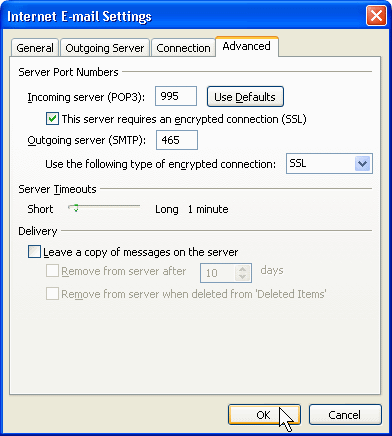
- Click OK
- Click Next and then Finish to save your settings
